 Do you ever wonder how that guy makes such great images on his phone? The same guy who has been uploading Instagram gold on the daily, accumulating countless followers and racking up hundreds of likes on each of his photos? It's not for certain, but there's a good chance he has been using the Snapseed app to edit his images.
Do you ever wonder how that guy makes such great images on his phone? The same guy who has been uploading Instagram gold on the daily, accumulating countless followers and racking up hundreds of likes on each of his photos? It's not for certain, but there's a good chance he has been using the Snapseed app to edit his images.
A product of Nik Software, Snapseed allows you to turn your mediocre cell images into stunning visuals by utilizing the wide array of editing tools at your fingertips. Some people refer to this app as the "Photoshop for your iPhone” and while Snapseed certainly isn't as extensive as Photoshop, there are some fantastic features at your disposal. Options include: Selective Adjust, Tune Image, Straighten, Crop, Details, Black & White, Vintage, Drama, Grunge, Center Focus, Frames, Tilt-Shift and more.
[For the record, Nik Software produces various plugins for Photoshop, so it's not actually too far fetched of a notion to call this app "Photoshop for your iPhone." You can also use Snapseed to edit DSLR images via Snapseed for iPad or desktop.]
Figuring out how to use the app can be tricky for some at first. To save you the trouble, I'll quickly explain some of the steps one can take to edit his/her images.
1) Tune Image
Here, you can make quick, simple adjustments to overall brightness, ambiance, contrast, saturation and white balance. Changes are made by swiping your finger up/down to jump between the aforementioned categories, and left/right to increase/decrease your selected category's intensity. The intensity levels ranges from -100 to +100. I prefer subtle changes here, and more often than not I skip this step and head straight on to Details.
2) Details
Forget the Sharpening feature, begin with Structure (these are the two drop-down options within the Details tab). This feature greatly enhances the clarity of your image. While some photos can afford a +100 adjustment, others will appear heavily manipulated at this level. Avoid the latter, as nobody likes a photo that appears too played with. You might think people do, but trust me, they don't.
[When making adjustments, you can undo any of the changes you make by tapping the Undo button. Like what you just did, though? Hit the advance arrow, and it'll save what you've done and allow you to continue editing.]

Snapseed as seen on iPad.
3) Selective Adjust
This tool is great for adjusting specific areas of your image. Is someone's face obscured by shadow? Would you love to get more definition and brightness in the face without compromising the look of the entire photo? Easy: Drop a target on the face. You can adjust the size of your selection area (circular) by pinching your fingers and tracking inwards/out. You're able to place as many control points, or targets, as you wish, and can adjust B (brightness), S (saturation) and C (contrast) for each accordingly.
4) Filters
Choose from Vintage, Drama and Grunge. The possibilities are myriad, and the intensity of all the effects can be fine tuned if you're unhappy with the 'off the peg' look. I always opt to tone things down. Eg. I'll often use Style 3 under the Vintage tab. The Style Strength and Texture Strength are defaulted to +60. I'll adjust both, often finding a happy medium somewhere around +30. And needless to say, the Vintage filters give your images a decidedly retro look.
Drama is best used to create highly stylized images. Depending on how hard you bump the effects' intensity levels, you'll achieve subtle enhancement in textures and details. You'll want to adjust the Filter Strength first, and follow up by increasing Saturation. Be careful though, too much adjustment will lead to a processed effect mimicking the look of HDR images—I encourage you to avoid this.
As for Grunge, I don't use it often. Essentially, it adds one of a plethora of random textures to the image, changes colors throughout, and implements a vignette and center focus effect. You're best served to play with this on your own.
5) Center Focus and Tilt-Shift
The last two things you'll want to know about are Center Focus and Tilt-Shift. With the first, you set a target point on the image where you'd like to keep things sharp and in focus. Setting the target point automatically blurs the edges, creating a soft focus effect in the background, serving to draw more attention to your subject. The strength of the blur can be adjusted.
With the Tilt-Shift filter, you have the option of creating a narrow in-focus band within the photo, which transitions smoothly into a blur effect on the outsides. The Tilt-Shift option gives you a depth of field common to that of a macro lens. Like Center Focus, it's another way to draw attention to a specific portion of your image.
[Once done, save your image to your Camera Roll, or share via one of your social networks.]
To Conclude:
And with that, you're ready to dive in and try Snapseed for yourself. I reiterate, these are merely some suggestions on how to get started using the app. The best way to learn the ins and outs is to experiment.
All told, Snapseed is arguably the best photography app available on a mobile platform. It costs just $4.99—which is a total steal—and caters to both serious photographers and amateurs alike. Snapseed is available for iPhone 3GS, 4 & 4S, iPod touch 3 & 4G and iPad. It's also available for desktop and is coming soon for Android.
Pro: People will ask, "How do you get such nice pics on your phone?" Now you can be the one who let's 'em know what's up.
Con: For some, it's a bit tricky to figure out at first. The key is to experiment.
Learn more at snapseed.com.

Enjoy Freeskier on the go. Download the refined version 2.0 of our iPhone and iPad app for easy access to the latest news, photos, videos, snow reports, gear reviews, games and more.

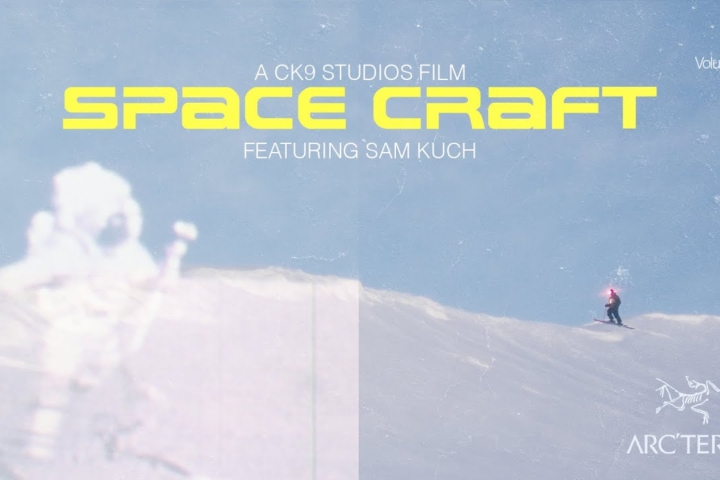



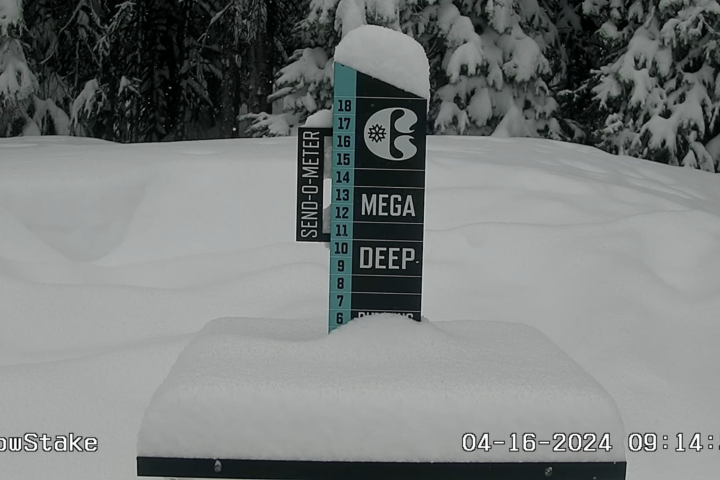




One thought on “Turn your mediocre cell images into Instagram gold with the Snapseed app”
Comments are closed.